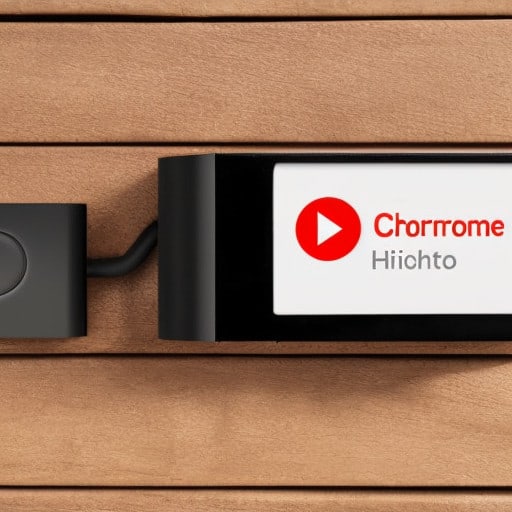Looking to keep your Chromecast device up-to-date? You’ve come to the right place. In this article, we’ll walk you through the simple steps of updating your Chromecast firmware. Whether you’re using an iOS or Android device, we’ve got you covered with clear instructions.
We’ll even show you how to update Chromecast with Google TV. Stay ahead of the game and discover the benefits of having the latest features and improvements on your Chromecast device.
Let’s dive in and get your Chromecast updated today.
Key Takeaways
- The Google Home app is used to install and update Chromecast firmware.
- Automatic updates can be prompted by rebooting the Chromecast device or checking for updates in the Google Home app.
- Chromecast firmware can also be forced to update using commands in the Terminal app on Mac or Linux, or using Windows PowerShell on a Windows PC.
- Chromecast with Google TV and legacy Chromecasts have different update processes, with the former allowing OTA updates and the latter updating in the background or through the Google Home app.
Checking for Available Updates
You should regularly check for available updates on your Chromecast device to ensure that you have the latest firmware version. Checking for updates is important because it allows you to take advantage of new features, bug fixes, and security enhancements.
To check for available updates, you can use the Google Home app on your iOS or Android device. Simply open the app, locate your Chromecast device, and access the settings. From there, you can check the firmware version and compare it with the latest available version on Google’s Chromecast support page.
If there’s an update available, you can prompt an automatic update by accessing the device settings in the Google Home app and selecting the ‘Reboot’ option.
Updating Chromecast Firmware Automatically
To keep your Chromecast firmware up to date, the device automatically updates itself whenever a new firmware version is available. This ensures that your Chromecast is running smoothly and efficiently. The automatic update process eliminates the need for manual updates and ensures that you’re always using the latest firmware version.
However, if you encounter any issues with the automatic update, there are troubleshooting steps you can take.
-
First, check your network connectivity to ensure that your Chromecast is connected to the same Wi-Fi network as your smartphone or tablet.
-
Next, verify that your automatic update settings are enabled in the Google Home app.
-
If you’re still experiencing issues, you can try rebooting your Chromecast.
-
Alternatively, you can force a firmware update using terminal commands on Mac, Linux, or Windows PowerShell.
Prompting an Automatic Update
When can you tap the three horizontal dots icon and select the ‘Reboot’ option to encourage an automatic update?
Here are three situations where you might need to reboot your Chromecast to troubleshoot issues and ensure a smooth firmware update process:
-
Firmware Compatibility: If you have recently updated the Google Home app or your Chromecast’s firmware is outdated, tapping the ‘Reboot’ option can help resolve compatibility issues and ensure successful firmware installation.
-
Network Connectivity: In case your Chromecast is experiencing network connectivity issues, rebooting can help establish a fresh connection and enable the automatic update process.
-
Troubleshooting Issues: If you encounter any performance or functionality problems with your Chromecast, rebooting can often resolve minor glitches and improve overall performance.
Forcing a Chromecast Firmware Update
How can you use the Terminal app on Mac or Linux and the curl command to force a Chromecast firmware update?
Updating the firmware on your Chromecast is important for maintaining optimal performance and accessing the latest features. While automatic updates are convenient, manually updating the firmware can provide additional benefits.
By using the Terminal app on Mac or Linux and the curl command, you can force a Chromecast firmware update. Simply check the latest firmware version on Google’s Chromecast support page, ensure your Chromecast and smartphone are connected to the same Wi-Fi network, launch the Terminal app, use the curl command to force the update, and wait for the process to complete.
This method can be helpful for troubleshooting firmware update issues and ensuring that your Chromecast is running the most up-to-date firmware version. It’s also important to regularly check the current firmware version to stay informed about any available updates.
Updating Chromecast With Google TV
You can update Chromecast with Google TV by selecting ‘System’ in the Settings menu and choosing ‘About’ to access the option for a system update.
Here are three important things to know about updating Chromecast with Google TV:
-
Google TV update process: To ensure that your Chromecast with Google TV is running smoothly and efficiently, it’s important to keep it updated with the latest system software. Regular updates provide bug fixes, security enhancements, and new features that enhance the overall user experience.
-
Benefits of Google TV: Google TV offers a range of benefits, including reliable streaming of your favorite shows, personalized movie and show suggestions, a central watchlist for organizing content, the ability to add and switch user profiles, and an additional view of Google Nest cameras.
-
Chromecast with Google TV features and limitations: While Chromecast with Google TV offers many features, it’s important to note its storage limitations. Due to limited storage space, major systemwide updates may be infrequent. However, small app updates are constantly released to enhance the user experience without affecting performance.
Frequently Asked Questions
How Do I Know if My Chromecast Device Is up to Date?
To check if your Chromecast device is up to date, open the Google Home app, go to device settings, and compare the firmware version with the latest available. Regular updates ensure optimal performance.
Can I Update My Chromecast Firmware Manually?
Yes, you can manually update your Chromecast firmware. Check the latest version on Google’s support page, ensure your Chromecast and smartphone are on the same Wi-Fi network, and use the appropriate method for your device.
Is It Possible to Force a Firmware Update on Chromecast Using a Windows Pc?
Yes, you can force a firmware update on Chromecast using a Windows PC. Follow these troubleshooting steps to manually update your Chromecast firmware. However, be aware of potential risks and compatibility issues with alternative methods.
How Long Does It Usually Take for a Chromecast to Complete an Update?
Typically, a Chromecast update takes around 10 minutes or less to complete. Progress indicators on the TV screen will show the installation process. Factors like internet speed can affect the update speed. Keeping Chromecast updated ensures improved performance and access to new features.
Are There Any Specific Reasons Why Chromecast With Google TV Updates Are Rare?
The Chromecast with Google TV updates are rare due to limited storage space and the focus on adding new features and improvements. More frequent updates would enhance the user experience and address user feedback on update frequency.
Conclusion
In conclusion, keeping your Chromecast device updated is essential to enjoy the latest features and improvements.
By following the simple steps provided, you can easily check for available updates and update the firmware automatically or manually if necessary.
Whether you have a Chromecast or Chromecast with Google TV, staying up-to-date will ensure a seamless streaming experience.
So, take a few moments to update your Chromecast device and enjoy all the benefits it has to offer.